
前編で紹介した、僕が山行で愛用しているSuunto 9 Baroを使った、山での道迷いを防ぐナビゲーション機能について、その使い方や設定について手順を追って解説したいと思います。お使いのsuuntoウォッチとスマホアプリのsuuntoアプリは接続済みの状態であることが前提ですので、その設定方法については割愛しています。
手順の概要
「いいね!」すると登山に関する情報を受け取れます↓
やるべきことの概要と手順は以下になります。
- ルートを作成し、GPX形式のデータに変換する
- 作成したルートのGPXデータをsuuntoアプリに取り込む
- 山で使う
以上です。簡単ですね(笑)
それでは順を追って手順を説明します。
作業環境は、基本的にスマホだけあれば完結しますが、PCを使っても可能です。今回使用したスマホは
- iPhone7 (iOS 13.3)
でした。Androidのスマホでももちろん可能ですが、基本的に今回の手順と変わりませんので割愛させていただきます。
1.ルートを作成し、GPX形式のデータに変換する
これから歩こう(走ろう)と思っているルートの作成は、大別すると「自分でルートを作成する」方法と、「誰かの記録をルートとして取り込む」方法の2つがあります。いずれの場合も最終的にGPX形式のデータとして保存する必要があります。
1.1 自分でルートを作成する
スマホでルートを作成できるアプリとして「Geographica」と「スーパー地形」がありますので、それらのアプリを使った方法を解説します。
Geographicaでルートを作成する方法
まず、ルートを作りたい山域の地図を表示します。ルートのスタート地点に十字をあわせ、画面右側に配置されている「マーカー追加」のアイコン(下記の写真の赤枠)をタップします。
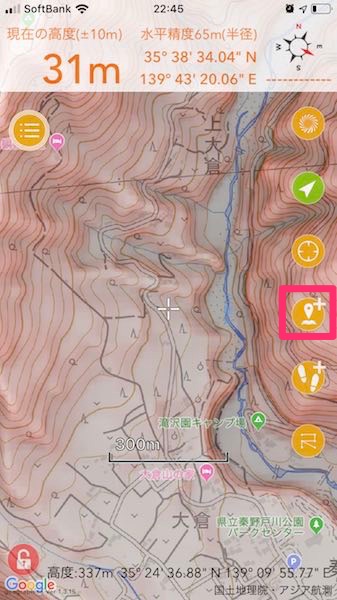
続いて青丸をタップします。
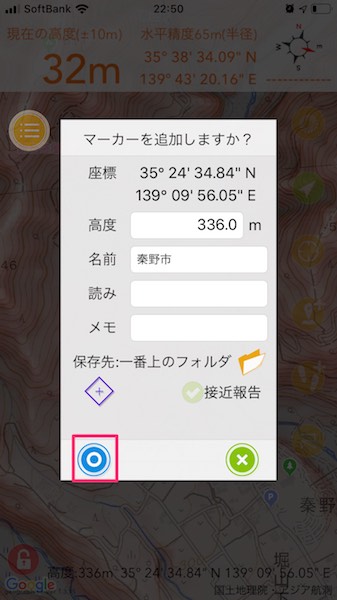
これで地図上にマーカーが作られます。あとは行きたいルートにそってこのマーカーを追加していきます。細かく設置すればするほど詳細なルートが作られますが、それはそれで面倒ですので方向が変わる地点などにマーカーを置くと良いと思います。
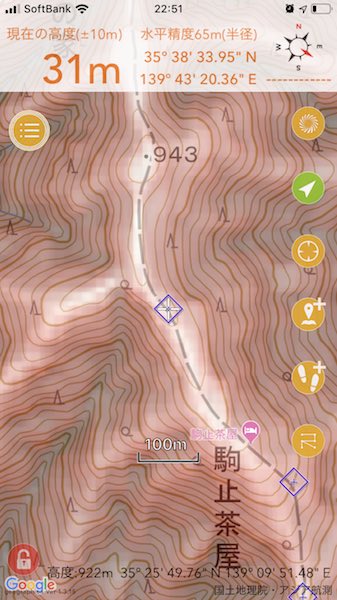
下山地点までマーカーを追加し終えたら、今度は左上のメニューアイコンをタップして、「ツール」→「地図からルート作成」を選びます。
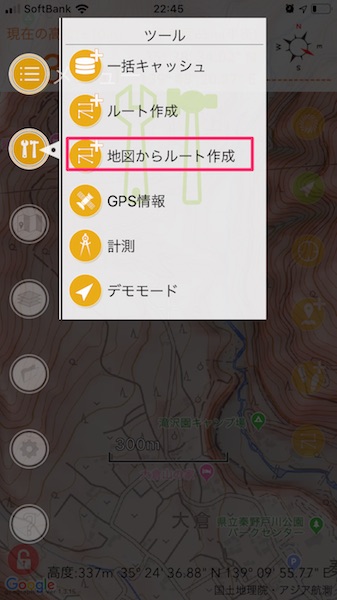
さきほど追加したマーカー(紫のひし形というか四角)をスタート地点から順番にタップしていくとマーカー間に赤線がひかれてルートが可視化されていきます。

下山地点までタップしおえたら青丸をタップします。
するとルート名の入力を促されますので適当に名前を決めて、青丸をタップします。これでルートがGeographicaアプリ内に保存されます。
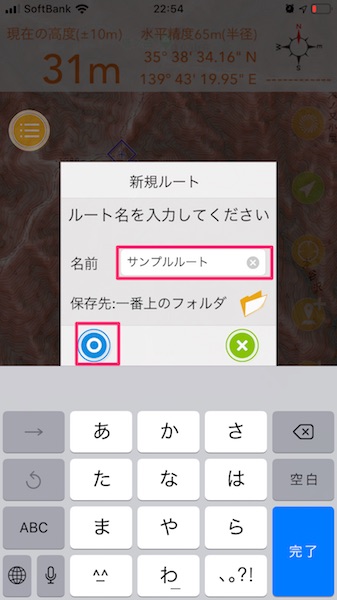
ちなみにGeographicaでは青丸が決定ボタンの意味で使われているようです。これに限らずGeographicaではあまり直感的ではないユーザーインターフェースが随所に使われており、操作に慣れが必要です。
さて、続いて今度はまた左上のメニューアイコンから「ファイル」→「ルート」をタップします。
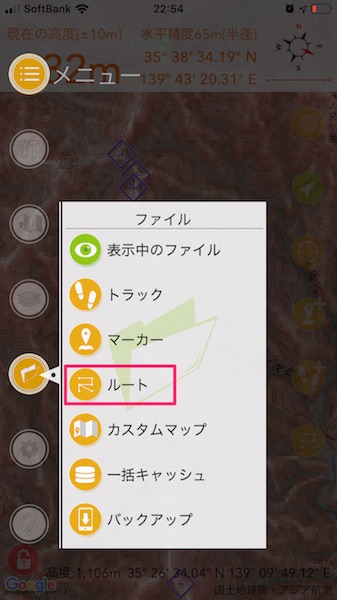
するとさきほど保存したルートが一覧に表示されますので、そのルート名の左側の薄い緑のチェックマークをタップすると濃い緑にかわり、選択された状態になります。
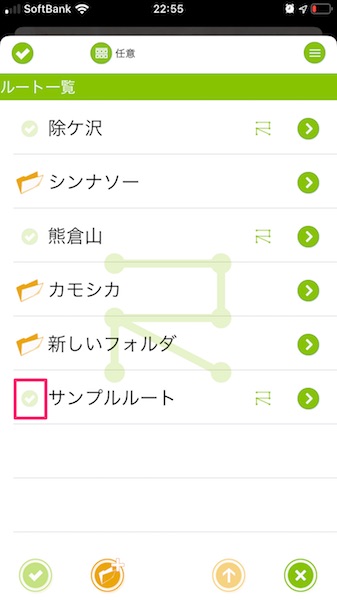
次に、左下緑のチェックマークをタップし「エクスポート」をタップします。
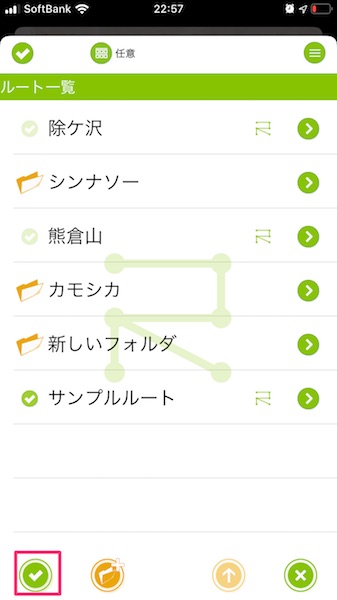
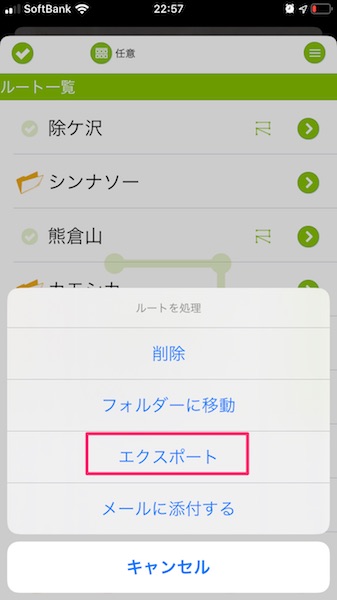
画面下からエクスポート先のメニューがヌッと出てきますので、「ファイルに保存」をタップします。
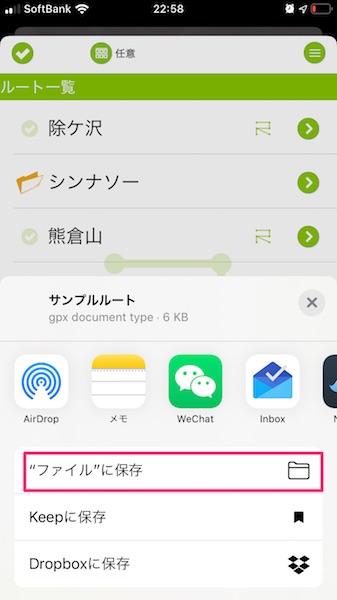
「ファイルに保存」をタップ後、保存先を選ぶのですが、今回は保存先として「このiPhone内」を選択します。が、別にiCloudでもgoogle driveでもdropboxでもなんでもお使いのクラウドストレージを選択して保存してももちろん構いません。
ここまでで、Geographicaを使ったルートの作成とGPX形式への変換は完了です。
スーパー地形でルートを作成する方法
スーパー地形はGeographicaよりは操作にクセは少ないと思います。
ルートを作成したい山域の地図を表示したら、画面下部の「GPS」→「トラックの作成」をタップします。

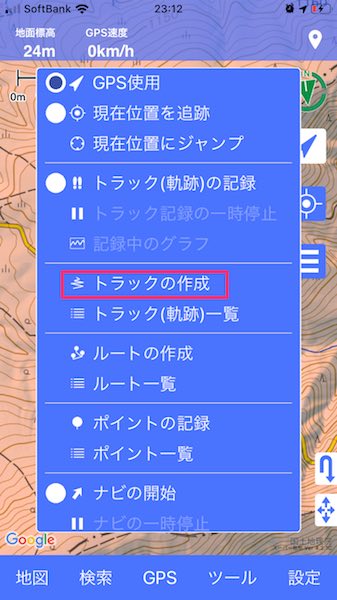
続いてトラックの種類を選択しますが、ここでは「地面に沿ったトラック」を選択します。
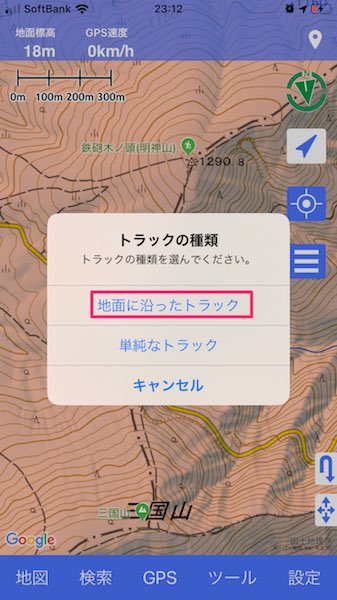
画面中央の十字マークをスタート地点にあわせ、「追加」をタップします。

これで地図上にマーカーが作られます。あとは行きたいルートにそってこのマーカーを追加していきます。マーカーを追加していくと自動的に青いラインが引かれ、ルートが可視化されていきます。
下山地点までルートを引いたら、画面左下の「完了」をタップします。
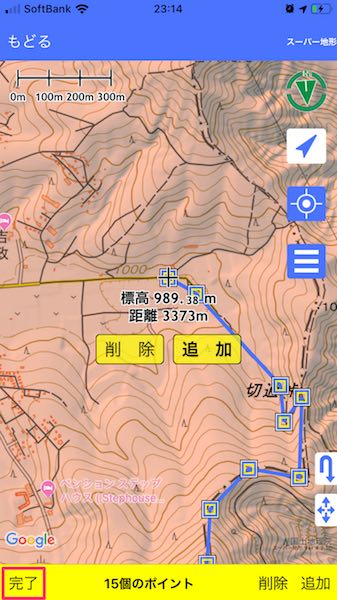
ルートの名称を適当に入力して「OK」をタップします。
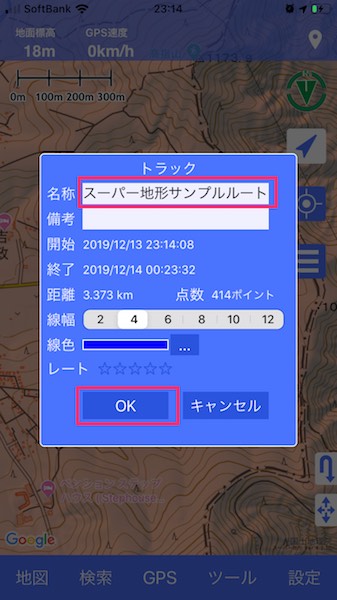
次に、再び画面下の「GPS」をタップし、今度は「トラック(軌跡)一覧」をタップします。
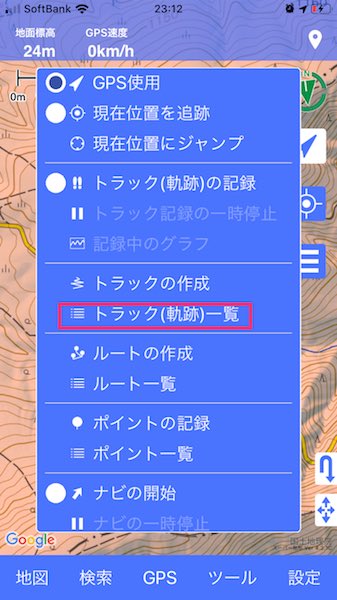
さきほど作成したルートの左にある青丸をタップし、画面右下の「選択メニュー」をタップします。
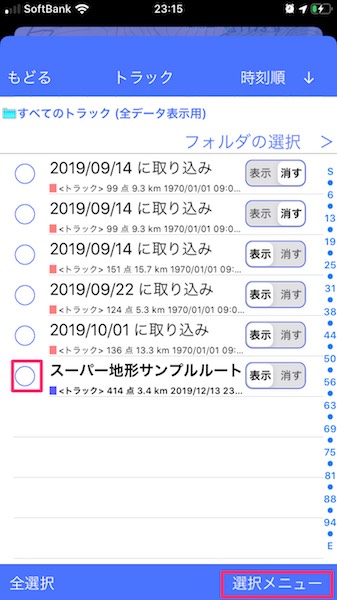
「外部への出力>」をタップし、続いて「送る(メールなど)」をタップします。
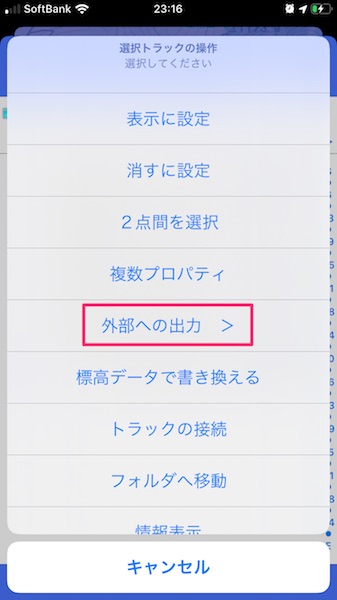
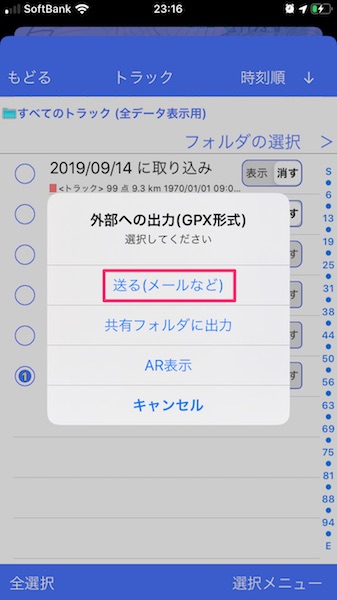
「ファイルに保存」をタップします。
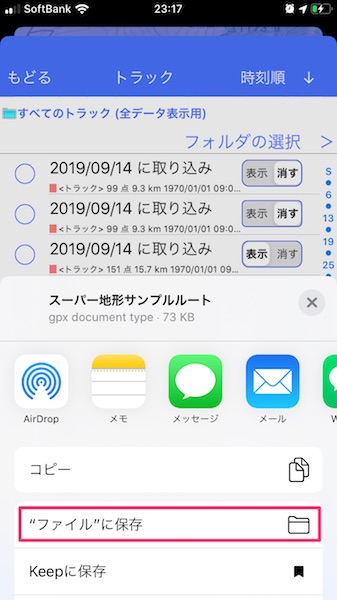
「ファイルに保存」をタップ後、保存先を選ぶのですが、今回は保存先として「このiPhone内」を選択します。
もちろん、iCloudでもgoogle driveでもdropboxでもなんでもお使いのクラウドストレージを選択してそこに保存してもももちろん構いません。
ここまでで、スーパー地形を使ったルートの作成とGPX形式への変換は完了です。
PCを使ってルートを作成する
Windowsの場合はカシミール3Dというソフトを使って、Macの場合はTraiNoteというソフトを使ってそれぞれルートを作成しGPXデータに変換することができます。今回はこれらのソフトを使った手順は割愛します。
1.2 誰かの記録をルートとして取り込む
ここまでは自分でイチからルートを作成する方法を説明しましたが、誰かが実際の山行で記録したルートをそのまま取り込むことも可能です。その場合、一番メジャーなのはヤマレコでしょう。たくさんの人が、さまざまな山行記録とルートデータを公開しており、直接GPXデータとして取り込むことが可能です。
ヤマレコのスマホアプリで取り込みたいルートの山行記録を表示し、GPSログ(GPX)をタップします。
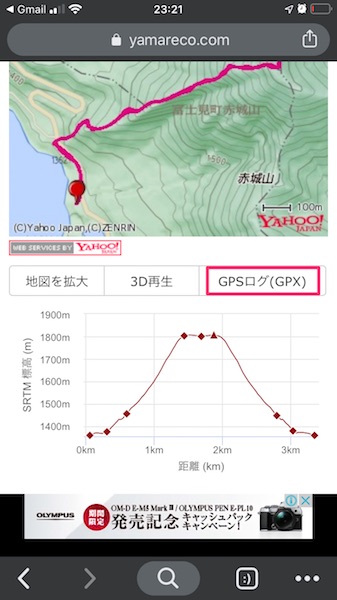
ダウンロードをタップし、GPXデータのダウンロードが完了したら「次で開く」をタップします。
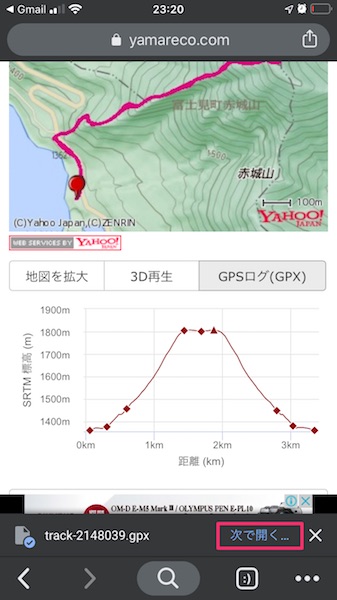
今回は「ファイルに保存」を選択し、保存先として「このiPhone内」を選択します。
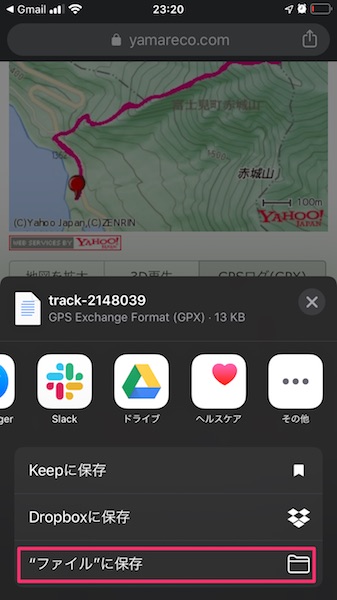
ここはiCloudでもgoogle driveでもdropboxでもなんでもお使いのクラウドストレージを選択してももちろん構いません。
以上でヤマレコからルートの取り込みは完了です。
2.作成したルートのGPXデータをsuuntoアプリに取り込む
ここまでで、ルートをGPXデータとして保存することができていますので、次はそのデータをsuuntoアプリに取り込みます。この手順はとても簡単です。
suuntoアプリを立ち上げたら、画面下部の地図(のピン)アイコンをタップします。

画面右側の+マークをタップして「GPXをインポート」を選びます。
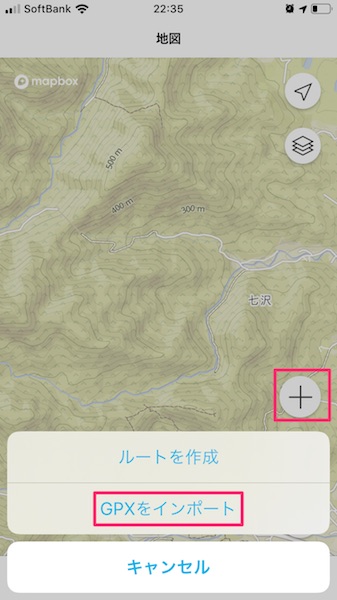
「このiPhone内」をタップするとさきほどの工程で保存したルートのファイルがありますので、それをタップすれば完了です。
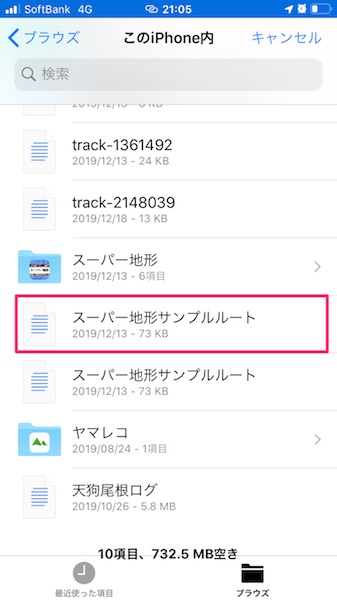
取り込む際にルート名などを指定することが可能です。ここで入力したルート名がウォッチ内で表示されるようになります。ルート名を入力した「保存」を押して完了です。
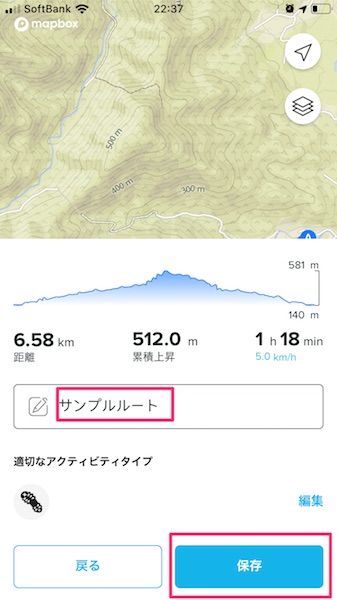
「ウォッチで使用」が以下の状態になっていれば、時計側にデータが転送され使うことができる状態になります。
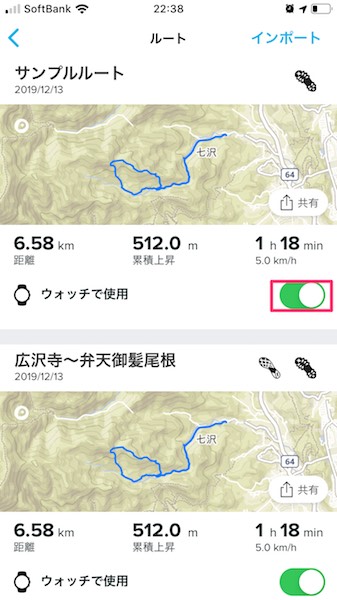
試しにsuntoウォッチで「ナビゲーション」→「ルート」を選択することルートデータが時計側に取り込まれた確認することができます。
これで実際の山行でナビゲーション機能が使えるようになりました。お疲れ様でした!
3.山で使う
実際に山で使うときには、さきほど確認した「ナビゲーション」→「ルート」から目的のルートを選択し、「ナビゲート」を選択すれば現在地と方角、ルートが表示されます。
suuntoウォッチで山行を記録しながらナビゲーション機能を利用することも可能です。そのためには、記録開始時に「オプション」を開き、「ナビゲーション」→「ルート」を選択肢、表示したいルートを選択すればOKです。
以上であなたも山で道に迷わないための協力なツールを利用することができます。ぜひ、次回の山行で試してみてはいかがでしょうか。きっと大きな安心感と充実した山行になることでしょう。
もちろん、100%このようなデジタルツールだけに依存するのではなく、基本となる山での行動知識や技術はベースとして身につけたうえでうまく活用するようにすることで、より安心して山行に臨むことができるでしょう。
合わせて読みたい
登山の総合スキルを体系的に学びたい方必見!
当サイト「GoALP – 山を楽しむ人のための安心・安全登山メディア」の監修者でもあり、登山を教えることのできる者が集まった非営利集団で、山岳事故を減らすための啓発活動をしている日本登山インストラクターズ協会(2013年創立・岩崎元郎代表)が、来春より開催する6期目「JMIA登山講習会」の受講者を募集しています。あなたも、一年かけて実際に山に登りながら山岳指導者の手ほどきをうけてみませんか?
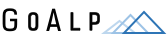























コメント
Comments are closed.